- It is stored in the cloud. No saving to jump/thumb drives. No e-mailing it home... Etc. Just log on to your Google from any device and edit your document! Yes, even a smart phone.
- Share it and have others work on your paper. It is called collaboration. Share the link with the teacher when you are finished to to turn it it. No printing and wasting paper and ink...
- Oh, and It's free
So what about forms?Forms is a "doc" on Google Drive. I am sure you have filled a form out before - now it is your chance to create one. Start by Clicking on "Create" and chose "Form". You will get some options and it is pretty straight forward. But I would keep it simple. The best thing about this form is that the supplied answers will fill in a spread sheet for you. So keep that in mind - Each Question you ask becomes a column across the top and each response is a row. The hard part is deciding what to use it for. So on the right are some ideas. Please add your own in the comments. There is no need to ask for time or date as that will automatically be recorded. You can also stop collecting data at any time. And you can have your patrons see the results.. or not. Suggestions Be sure to always as for the period, Last name AND first name in separate questions so that you can sort your spreadsheet that way. Do not ask long questions. You question will fill in your top row. Use the help box for details. It is ignored in the spreadsheet. | Ideas for forms.
Other links/ideas |

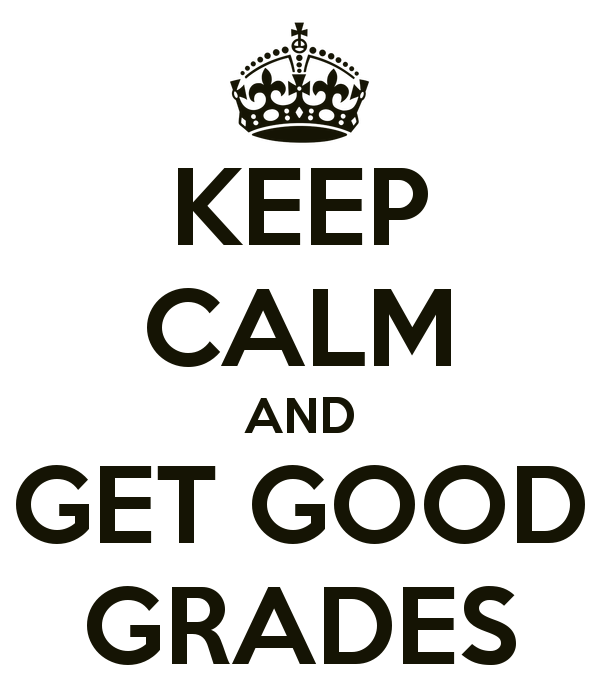

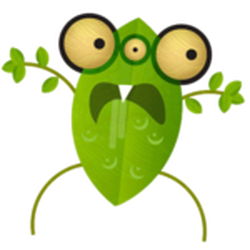

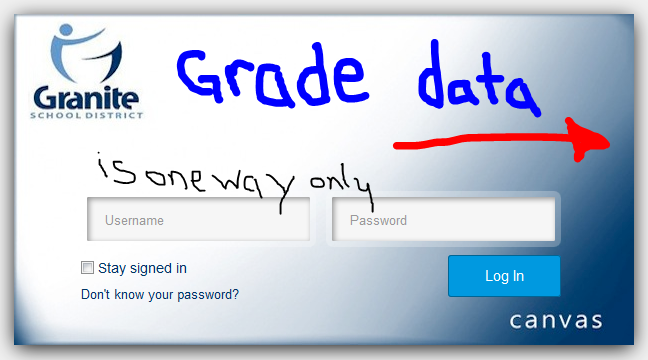
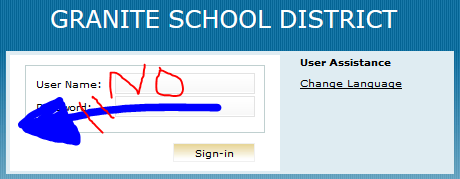
 RSS Feed
RSS Feed
